スマイルクエリーは、あなたのフォーム専用のコードをウェブサイトに設置することでご利用いただけます。
コードを取得する
コードは管理画面から取得できます。
コードを取得する前に、フォームデザインを作成する必要があります。
1.管理画面にログインし、ログイン後の画面の「フォーム」から、ウェブサイトに設置したいフォームをクリックします。
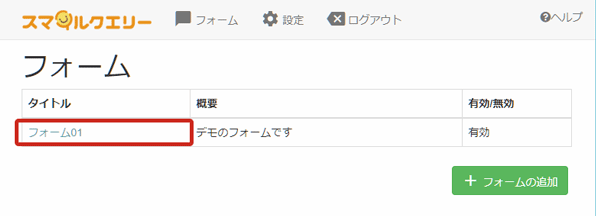
2.「情報」内にある「設置用コード」をご利用ください。
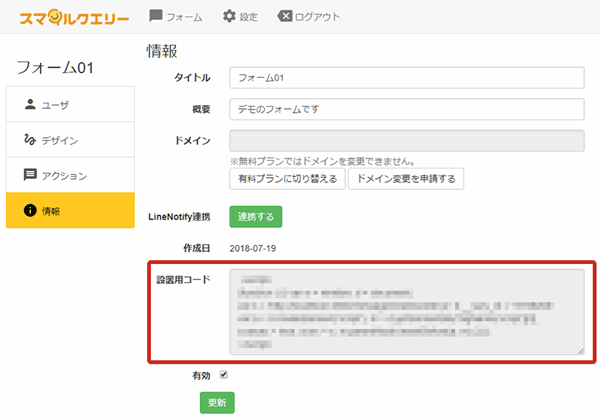
FTPで設置する
ウェブサイト更新の代表的な方法であるFTPでスマイルクエリーを設置する方法です。
例としてここでは、FTPソフトウェアのひとつ「FFFTP」を利用した設置方法をご紹介します。
1.スマイルクエリーを設置するウェブページのソースを編集し、</body>タグの直前に設置用コードを挿入します。
2.FFFTPを起動し、あらかじめ設定された接続先へ接続します。
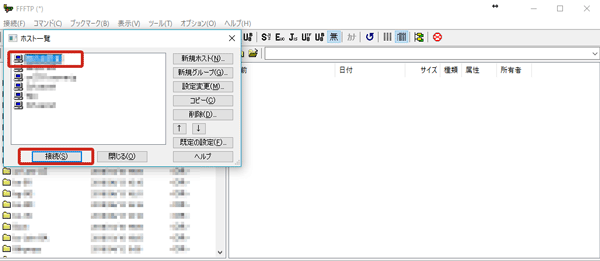
3.編集したウェブページのソースを選択し、アップロードします。
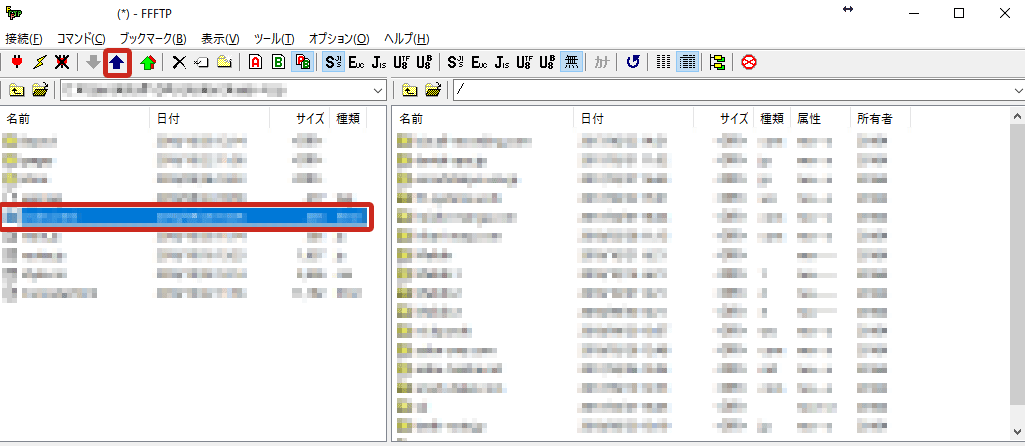
以上でFFFTPを利用したサイトへのスマイルクエリーの設置は完了です。
WordPressで設置する
1.Wordpressにログインし、画面左の「外観」の中にある「テーマの編集」をクリックします。
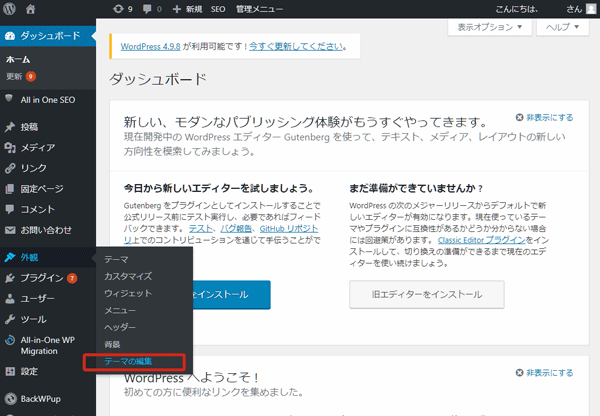
2.「テーマの編集」画面に入りました。
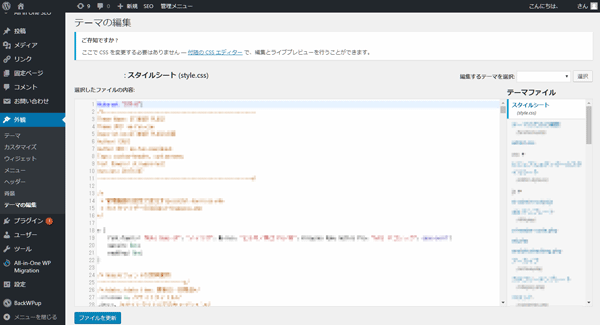
3.画面右「テーマファイル」の中にある「テーマフッター」をクリックし、スマイルクエリーの設置用コードを</body>の直前に貼り付けて保存します。
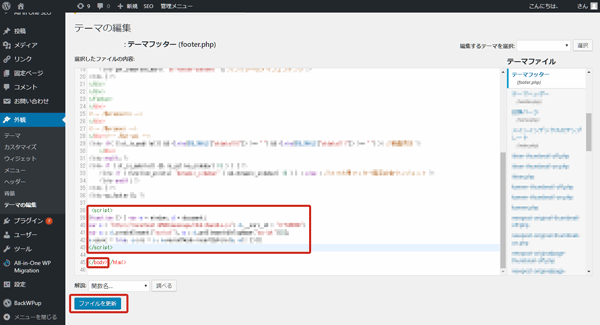
お使いのWordpressテーマによっては、テーマフッターに</body>がない場合があります。
</body>の場所について、詳しくはお使いのテーマの製作者様などにご確認ください。
挿入場所が不明な場合は、WordPressプラグインでの導入が簡単です。
以上でWordpressサイトへのスマイルクエリーの設置は完了です。
WordPressプラグインで設置する
1.WordPressの管理画面から、「プラグイン」→「新規追加」と進みます。
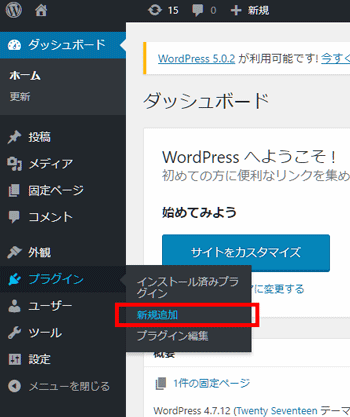
2.「Smile Query」で検索をし、「Smile Query」をダウンロードして有効化ボタンを押してください。
3.スマイルクエリーのプラグインに、WordPressプラグインキーを入力します。
スマイルクエリーの管理画面を開き、設置するフォームの「情報」タブから「WordPressプラグインキー」を確認します。
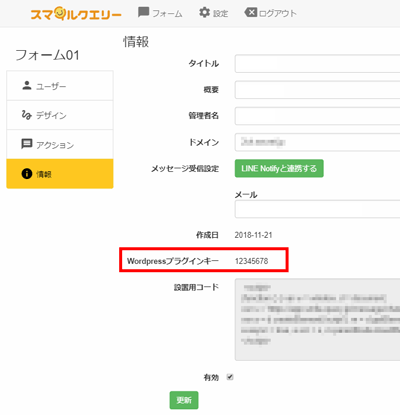
4.WordPressに戻ります。スマイルクエリーのプラグインを開き、先程確認したプラグインキーをIDに入力して、更新ボタンを押します。
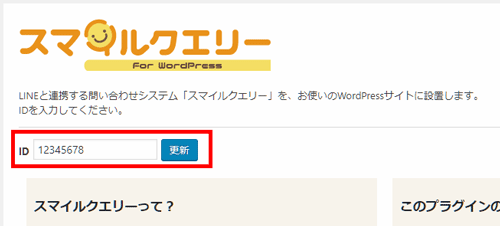
以上でプラグインを使用したWordpressサイトへのスマイルクエリーの設置は完了です。
設定しても設置できないときは
以上の設定を行っても設置できない場合、スマイルクエリー管理画面の設定が間違っている可能性があります。以下の点を確認してください。
1.ドメインが合っているか確認します。
スマイルクエリー管理画面の「情報」タブにある「ドメイン」と、フォームを設置しようとしているウェブサイトのドメインが一致しているか確認してください。
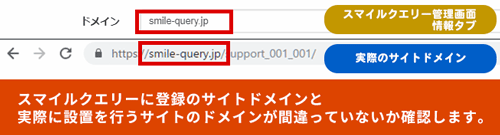
スマイルクエリーに登録されているドメインと設置サイトのドメインが一致していない場合、設定を行ってもフォームは表示されません。
ドメインが間違っている場合は、ドメインを修正してください。なお、無料プランのアカウントでは修正にドメイン変更申請を行う必要があります。
2.スマイルクエリー管理画面の「情報」タブにある「有効」にチェックが入っているか確認します。
ライブドアブログで設置する
1.管理画面にログインし、「ブログ設定」を開きます。
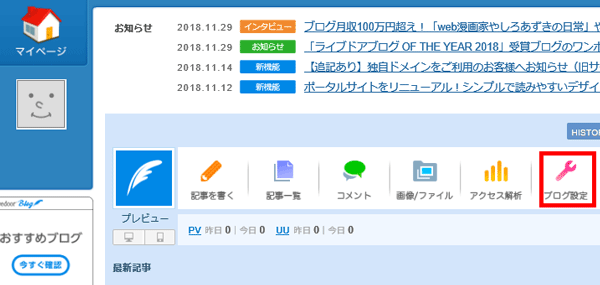
2.「デザイン/ブログパーツ設定」の「カスタムJS」を開きます。
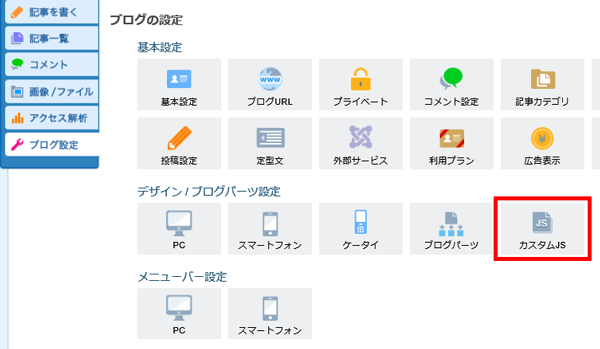
3.「body内」のタブを選択し、入力欄にスマイルクエリーの設置用コードを貼り付け、保存します。
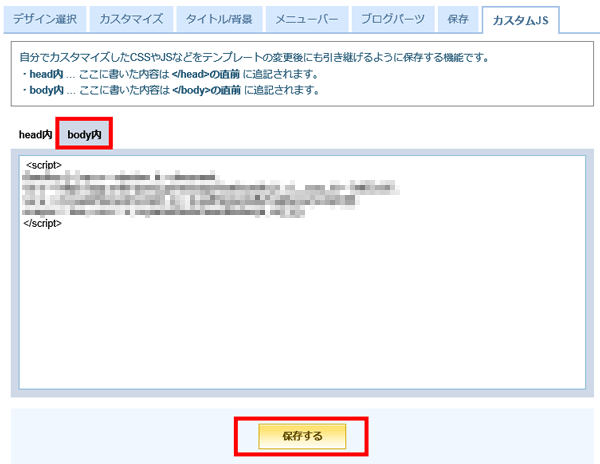
以上でライブドアブログへのスマイルクエリーの設置は完了です。
Wix.comで設置する
Wix.comの無料プランは、ドメインが wixsite.com になっています。
Wix.comの無料プランにて作成したサイトでフォームをご利用予定で、スマイルクエリーにこれ以外のドメインを登録している場合、フォームが表示されない場合があります。
1.Wix.comのダッシュボード内「サイトを編集」からWixエディタを開きます。
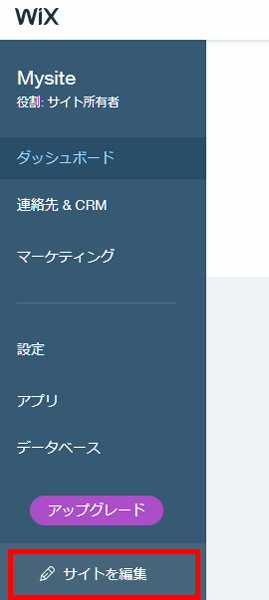
2.Wixエディタの「追加」(プラスマークのアイコン)の中にある「その他」から「HTML コード」を選択します。
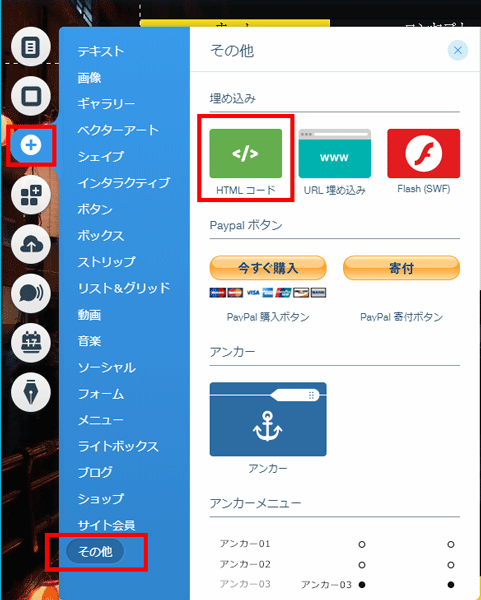
3.追加されたコード入力エリアをお好みの場所に設置します。「コードを入力」を押し、入力形式に「コード」が選択された状態で、スマイルクエリーの設置用コードを貼り付けて「適用」を押し、サイトを保存・公開します。
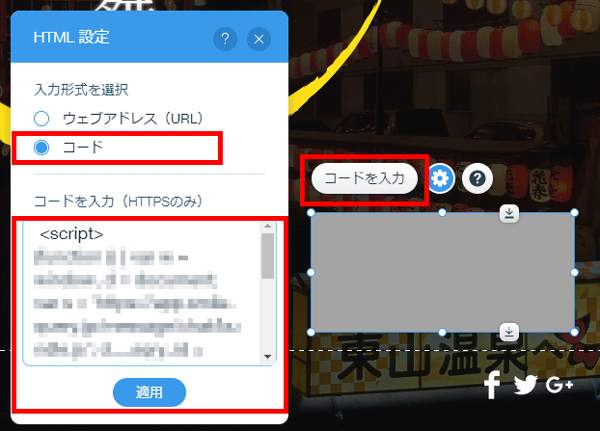
スマイルクエリーは、コード入力エリアの範囲で動きます。
コード入力エリアを追加した直後のサイズのままスマイルクエリーを設置すると、フォームを開いたときに使いづらくなる場合があるため、コード入力エリアは広く設定することをおすすめします。
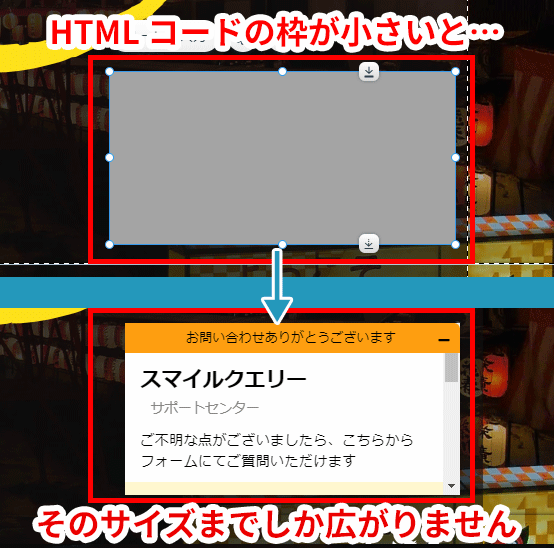
以上でWix.comへのスマイルクエリーの設置は完了です。
Jimdoで設置する
Jimdoの無料プランは、ドメインが jimdo.com または jimdofree.com(2018年4月4日以降にJimdoへ登録した場合) になっています。
Jimdoの無料プランにて作成したサイトでフォームをご利用予定で、スマイルクエリーにこれ以外のドメインを登録している場合、フォームが表示されない場合があります。
1.Jimdoにログインし、デザインを開きます。
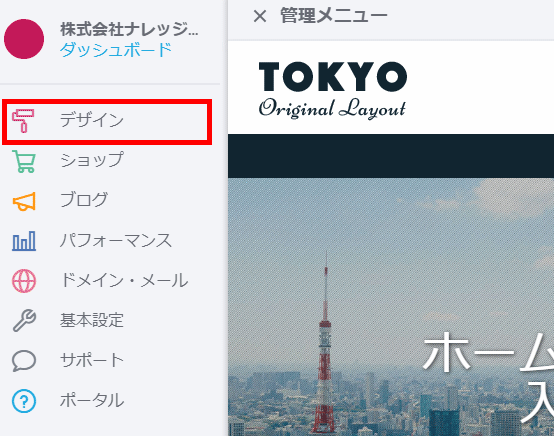
2.ウェブサイト上のいずれかの位置から「コンテンツを追加」をクリックします。
いずれの位置から「コンテンツを追加」をクリックしても、スマイルクエリーは同じ場所に設置されます。
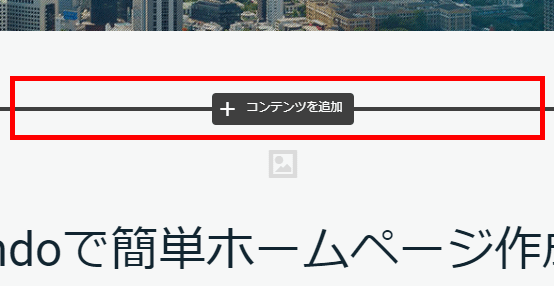
3.「その他のコンテンツ&アドオン」を選択し、「ウィジェット/HTML」をクリックします。
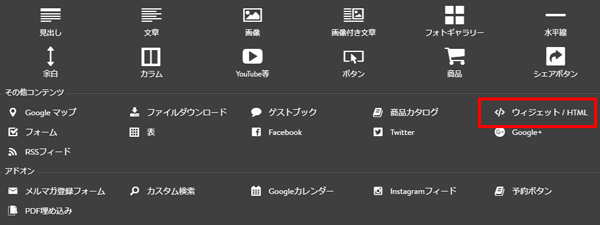
4.表示されたフォームにスマイルクエリーの設置用コードを貼り付け、保存します。
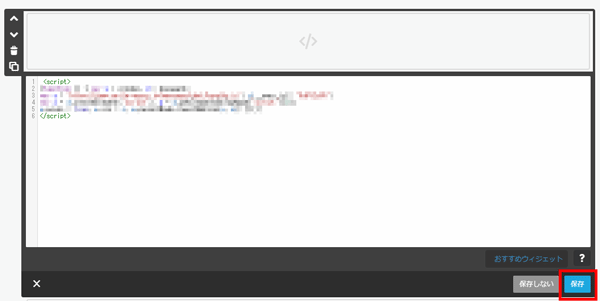
以上でJimdoへのスマイルクエリーの設置は完了です。
